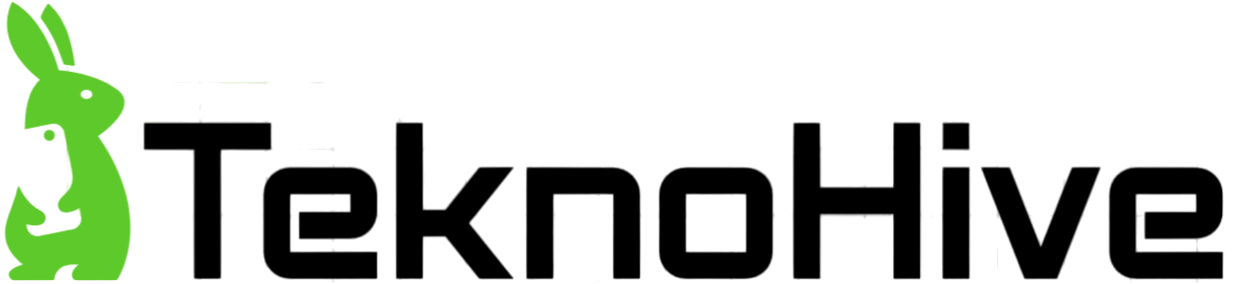Cara Screenshot Samsung A22 Series – Samsung selalu berusaha meningkatkan kemampuan tangkapan layar pada setiap produk ponsel mereka, termasuk pada Samsung Galaxy A22. Ponsel ini hadir dengan beberapa cara untuk mengambil screenshot, baik melalui tombol atau gesture, sehingga pengguna dapat memilih cara yang paling nyaman dan mudah bagi mereka.
Tidak hanya itu, Samsung Galaxy A22 juga menawarkan pengalaman yang menarik bagi pengguna yang aktif di media sosial dan ingin tetap terhubung dengan dunia maya. Berdasarkan informasi dari situs resmi samsung Indonesia, Ponsel ini memiliki layar 720 x 1600 (HD+) yang menampilkan gambar yang tajam dan jelas. Selain itu, pengguna dapat menikmati berbagai hiburan ringan seperti mendengarkan musik atau mengambil foto selfie berkualitas tinggi dengan kamera depan 13 megapiksel.
Samsung Galaxy A22 juga menggunakan sistem operasi OneUI 3.1 yang dilengkapi dengan berbagai fitur tambahan dan pintasan di menu asisten, termasuk fitur untuk mengambil screenshot layar dengan mudah. Dengan OneUI 3.1, pengguna dapat dengan cepat dan mudah mengambil tangkapan layar dan langsung membagikannya ke media sosial atau aplikasi lainnya.
Selain kemampuan tangkapan layar dan pengalaman pengguna yang menarik, Samsung Galaxy A22 juga menawarkan daya tahan baterai yang cukup besar dan performa yang handal. Ponsel ini didukung oleh baterai 5.000 mAh yang cukup untuk digunakan seharian, bahkan saat pengguna sedang melakukan aktivitas yang lebih intensif seperti bermain game atau menonton video.
Samsung Galaxy A22 adalah ponsel yang sangat cocok bagi pengguna yang aktif di media sosial dan ingin memiliki pengalaman pengguna yang menarik serta tahan lama. Dengan kemampuan tangkapan layar yang mudah dan fitur-fitur canggih lainnya, Samsung Galaxy A22 adalah ponsel yang patut dipertimbangkan.
CARA SCREENSHOT SAMSUNG A22 4G/5G
1. Menggunakan Tombol Fisik

- Pertama-tama, carilah tampilan layar yang ingin Sobat tangkap. Apakah itu sebuah pesan, foto, atau halaman web yang menarik perhatian Sobat.
- Setelah menemukan tampilan yang ingin Sobat tangkap, tekan tombol Power dan Volume Down secara bersamaan. Sobat akan mendengar bunyi shutter atau melihat layar berkedip singkat, menandakan bahwa screenshot telah berhasil diambil.
- Jika screenshot berhasil diambil, Sobat akan melihat pratinjau gambar pada layar, yang menunjukkan tangkapan layar yang baru saja diambil. Sobat juga akan melihat beberapa opsi untuk mengedit, membagikan, atau menghapus screenshot tersebut.
- Dari sini, Sobat bisa melakukan banyak hal, termasuk memotong tangkapan layar, menambahkan catatan, atau menandai gambar dengan teks. Ketika Sobat selesai mengedit gambar, Sobat dapat menyimpannya ke dalam galeri atau membagikannya ke media sosial atau aplikasi pesan.
Metode ini sangat mudah dan sangat berguna jika Sobat ingin menyimpan informasi penting atau membagikan sesuatu dengan teman atau keluarga. Jadi, jangan ragu untuk mencoba cara ini saat Sobat ingin mengambil screenshot pada Samsung A22.
2. Menggunakan Gesture Usap Layar
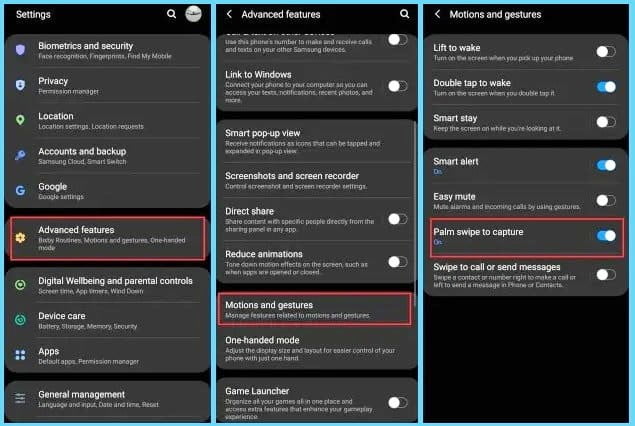
- Buka menu Pengaturan pada ponsel Sobat.
- Cari bagian Fitur Tambahan.
- Temukan menu Gerakan dan Gestur.
- Pastikan opsi Usap Telapak Tangan untuk Tangkap Tampilan aktif.
- Selanjutnya, carilah tampilan layar yang ingin Sobat tangkap.
- Usap layar dengan sisi telapak tangan, dari kanan ke kiri atau sebaliknya.

- Layar akan berkedip atau terdengar suara kamera jika screenshot berhasil diambil.
Setelah Sobat mengaktifkan opsi Usap Telapak Tangan untuk Tangkap Tampilan, Sobat dapat langsung mengambil screenshot dengan gerakan usapan layar dari kanan ke kiri atau sebaliknya. Sobat tidak perlu melakukan pengaturan ulang setiap kali ingin mengambil screenshot menggunakan gerakan ini.
Namun, perlu diingat bahwa cara ini tidak tersedia pada ponsel Samsung A22 dengan panel LCD. Hanya Samsung A22 4G yang dapat menggunakan fitur ini karena memiliki layar Super AMOLED, sedangkan versi 5G belum mendukung fitur ini.
3. Menggunakan Assistant Menu
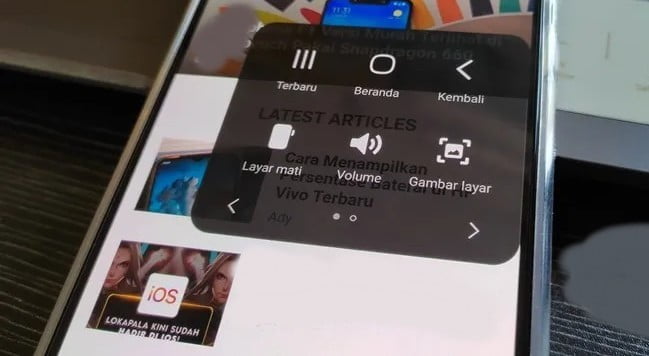
- Buka menu Pengaturan
- Cari bagian Aksesibilitas
- Buka bagian Interaksi dan kemampuan / Interaction and dexterity
- Aktifkan opsi Menu Asisten
- Setelah aktif, akan muncul tombol Menu Asisten yang melayang pada layar
- Carilah halaman yang ingin sobat screentshot
- Ketuk tombol Menu Asisten yang melayang tersebut
- Pilih menu Screenshot
- Screenshot akan ditandai dengan layar berkedip atau suara kamera.
Menu Asisten adalah fitur yang berguna jika salah satu tombol fisik ponsel mengalami masalah. Selain mengambil screenshot, Sobat juga bisa menggunakan fitur ini sebagai alternatif tombol Recent, Home, Back, Volume, atau Power (untuk mematikan layar) tentunya dengan mengaturnya terlebih dahulu.
4. Menggunakan Edge Panel
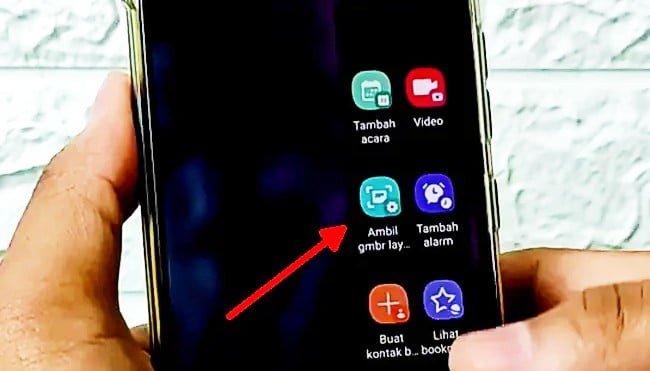
- Buka menu Pengaturan
- Cari bagian Tampilan
- Aktifkan opsi Panel Sisi / Edge Panel
- Sebuah menu Panel Sisi (garis kecil) akan muncul pada sisi layar
- Tarik panel tersebut ke arah tengah
- Ketuk Settings (ikon gerigi) di menu Panel Sisi
- Aktifkan menu Smart Select dengan mencentang opsi yang tersedia
- Tekan tombol Back hingga Panel Sisi tertutup
- Carilah halaman yang ingin sobat screenshot
- Tarik Panel Sisi ke arah tengah sekali lagi
- Usap layar hingga sobat menemukan menu Smart Select
- Pilih opsi Rectangle
- Atur bagian yang akan di-screenshot dengan menarik sisi-sisi bingkai
- Klik tombol Done lalu Save (ikon anak panah ke bawah)
Cara screenshot Samsung A22 yang lain adalah screenshot panjang. Cara ini dapat digunakan dengan cara yang hampir sama dengan screenshot biasa, namun ada sedikit perbedaan yang perlu dilakukan. Seperti yang telah dijelaskan sebelumnya.
5. Screenshot Panjang
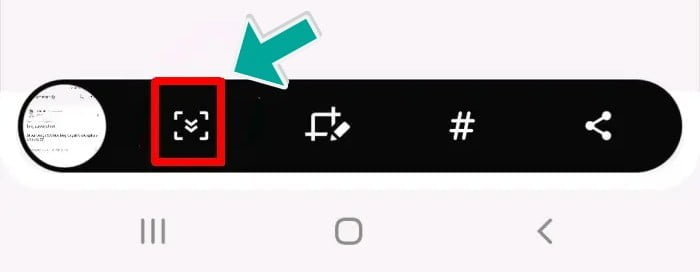
- Buka menu Pengaturan dari daftar aplikasi
- Cari bagian Fitur Tambahan
- Pilih Screenshot dan Perekam Layar
- Aktifkan opsi Screenshot toolbar
- Tutup Pengaturan
- Tentukan tampilan yang ingin di-screenshot
- Ambil screenshot dengan menggunakan tombol fisik, Menu Asisten, atau gerakan usapan layar
- Setelah muncul pratinjau, ketuk tombol Scroll Capture (anak panah ganda ke bawah)
- Ketuk tombol tersebut beberapa kali sampai seluruh tampilan berhasil ditangkap
- Jika sudah selesai, biarkan sampai gambar pratinjau screenshot menghilang
PENUTUP
Setiap kali Sobat melakukan screenshot di Samsung A22, hasil tangkapan layar tersebut secara otomatis akan tersimpan di dalam penyimpanan internal ponsel. Untuk mengaksesnya kembali, Sobat bisa menggunakan aplikasi bawaan seperti Gallery, pengedit foto, atau My Files (pengelola berkas).
Dalam aplikasi Gallery, Sobat bisa melihat semua hasil screenshot yang telah diambil dan mengelolanya sesuai dengan kebutuhan. Sedangkan, pengedit foto bisa membantu Sobat memperbaiki atau memoles hasil tangkapan layar tersebut dengan berbagai fitur yang disediakan. Sementara itu, My Files (pengelola berkas) memungkinkan Sobat untuk mengakses semua file yang ada di dalam ponsel, termasuk hasil screenshot yang telah diambil.
Selain itu, Sobat juga bisa menyimpan screenshot ke penyimpanan eksternal seperti kartu SD atau cloud storage. Untuk menyimpan ke kartu SD, Sobat bisa memindahkan file screenshot ke direktori kartu SD melalui aplikasi pengelola berkas. Sedangkan untuk menyimpan di cloud storage, Sobat bisa menggunakan aplikasi yang mendukung penyimpanan cloud seperti Google Drive, Dropbox, atau OneDrive.
Jangan lupa bahwa hasil screenshot juga bisa Sobat bagikan ke aplikasi lain seperti email, WhatsApp, atau aplikasi pesan lainnya. Dengan begitu, Sobat bisa dengan mudah membagikan hasil tangkapan layar tersebut kepada orang lain.
Dengan mengetahui cara screenshot Samsung A22 4G/5G dan mengelolanya dengan baik, Sobat bisa lebih mudah dalam berbagai hal, seperti membuat catatan, berbagi informasi, atau menyimpan momen penting. Semoga artikel ini bermanfaat bagi Sobat yang sedang menggunakan Samsung A22 4G/5G.