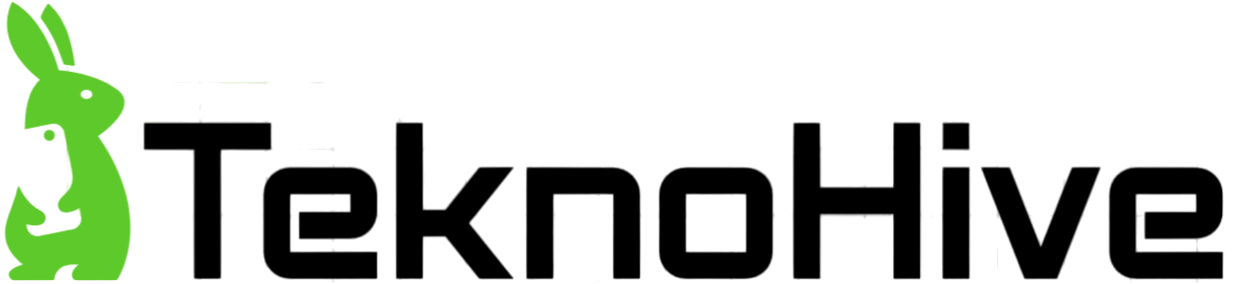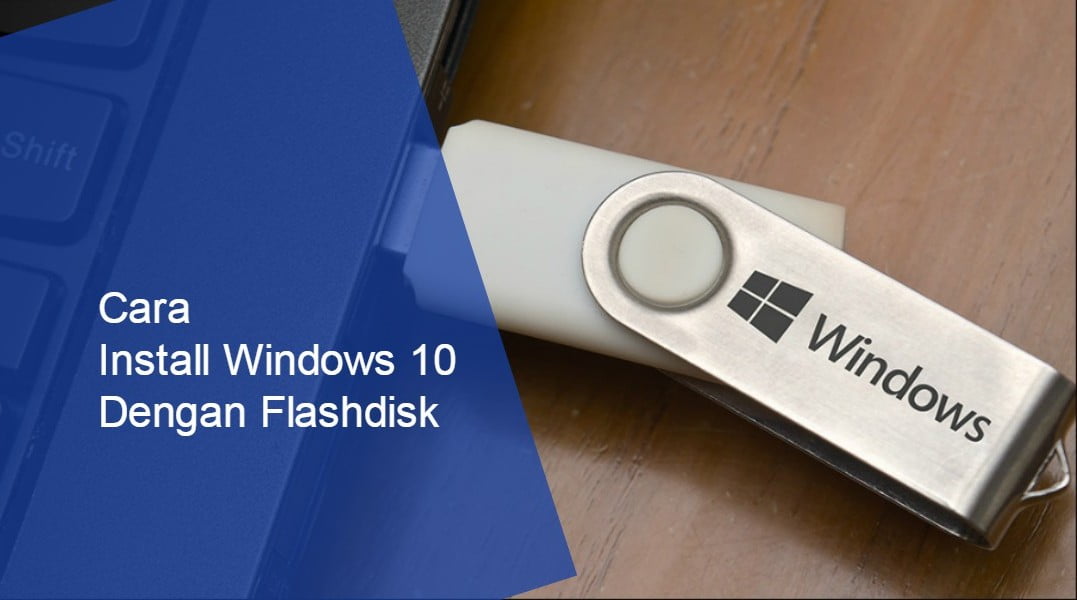Cara Install Windows 10 dengan Flashdisk – Apakah Sobat mencari artikel tentang cara install Windows 10 dengan Flashdisk? Jika ya, Sobat telah menemukan artikel yang tepat. Pembahasan kami akan sangat detail dan mudah dipahami mengenai langkah-langkah instalasi Windows 10 menggunakan flashdisk.
Salah satu keunggulan menggunakan flashdisk sebagai media instalasi Windows 10 adalah prosesnya yang lebih cepat dibandingkan menggunakan DVD. Jika komputer atau laptop Sobat menggunakan SSD, maka proses instalasi akan semakin cepat.
Saat ini, instalasi Windows 10 menggunakan flashdisk lebih populer dibandingkan menggunakan DVD. Hal ini disebabkan karena ukuran file ISO Windows 10 terbaru lebih dari 5 GB, sehingga tidak dapat diinstal menggunakan DVD yang hanya memiliki kapasitas 4,7 GB.
Sebelum menginstal Windows 10, pastikan Sobat memahami spesifikasi minimum yang diperlukan oleh komputer atau laptop yang akan Sobat instal. Pastikan spesifikasi perangkat Sobat setidaknya sesuai dengan requirements sistem Windows 10 yang tertera di bawah ini. Sebelum mengikuti Cara Install Windows 10 dengan Flashdisk, perhatikan dulu spesifikasi PC atau LaptopSobat.
SPESIFIKASI MINIMUM PERANGKAT WINDOWS 10
Berikut ini adalah spesifikasi minimum yang harus dipenuhi oleh komputer Kamu untuk mendapatkan pengalaman komputasi yang hebat:
- Prosesor/CPU (Central Processing Unit) : 1 GHz atau lebih cepat dengan 2 atau lebih inti dan terdaftar dalam daftar CPU yang disetujui. Prosesor di komputer Kamu akan menjadi faktor utama dalam menjalankan Windows 10. Kecepatan jam (persyaratan 1 GHz atau lebih cepat) dan jumlah inti (2 atau lebih) pada desain prosesor saat pembuatan dan tidak dapat diubah.
- RAM: 4 GB : Jika komputer Kamu memiliki RAM kurang dari 4 GB, mungkin ada opsi untuk meng-upgrade dengan menambah RAM. Kamu dapat berkonsultasi dengan situs web produsen komputer atau dengan pengecer untuk melihat apakah ada opsi yang mudah dan terjangkau untuk memenuhi persyaratan minimum untuk Windows 10.
- Penyimpanan : 64 GB atau lebih. Jika komputer Kamu tidak memiliki drive penyimpanan yang cukup besar, mungkin ada opsi untuk meng-upgrade drive. Kamu dapat berkonsultasi dengan situs web produsen komputer atau dengan pengecer untuk mengetahui apakah ada opsi yang mudah dan terjangkau untuk memenuhi persyaratan minimum untuk Windows 10.
- Firmware Sistem : Mampu menjalankan UEFI (for Unified Extensible Firmware Interface, versi modern dari PC ANALOG) dan Secure Boot. Jika perangkat Kamu tidak memenuhi persyarat
- Firmware Sistem : Mampu menjalankan UEFI (for Unified Extensible Firmware Interface, versi modern dari PC ANALOG) dan Secure Boot. Jika perangkat Kamu tidak memenuhi persyaratan minimum karena tidak dapat melakukan Secure Boot, Kamu dapat membaca artikel ini untuk melihat apakah ada langkah-langkah yang dapat Kamu lakukan untuk mengaktifkannya. Secure Boot hanya dapat diaktifkan dengan UEFI dan artikel ini akan membantu Kamu memahami opsi yang tersedia untuk mengubah pengaturan agar dapat mengaktifkannya.
- TPM : Trusted Platform Module (TPM) versi 2.0. Jika perangkat Kamu tidak memenuhi persyaratan minimum karena tidak memiliki TPM, Kamu dapat membaca artikel ini untuk melihat apakah ada langkah-langkah yang dapat Kamu lakukan untuk memulihkannya.
- Kartu Grafis : DirectX 12 atau dengan yang lebih baru dengan driver WDDM 2.0.
- Tampilan : Tampilan definisi tinggi (720p) dengan ukuran layar lebih dari 9″ secara diagonal, 8 bit per saluran warna. Jika ukuran layar Kamu kurang dari 9″, maka mungkin tidak semua fitur pada antarmuka pengguna Windows akan terlihat dengan jelas.
- Koneksi Internet dan Akun Microsoft : W11 edisi Home harus memiliki koneksi internet dan juga akun Microsoft untuk menyelesaikan penyiapan perangkat untuk penggunaan pertama kali.
- Windows Baru untuk Pemutakhiran : Perangkat Kamu harus menjalankan versi Windows 10 2004 atau yang lebih baru untuk dapat melakukan pemutakhiran melalui Windows Update. Pembaharuan gratis mulai tersedia pada pembaruan Windows di Pengaturan > Pembaruan dan Keamanan.
Meskipun spesifikasi PC atau laptop Sobat mungkin lebih rendah dibandingkan dengan persyaratan sistem Windows 10, itu tidak berarti Sobat tidak dapat menginstal Windows 10 di perangkat Sobat. Namun, performa perangkat Sobat mungkin akan lebih lambat jika spesifikasinya lebih rendah dibandingkan dengan persyaratan sistem.
Salah satu solusi untuk membuat laptop jadul lebih lancar menjalankan Windows 10 adalah dengan menggunakan SSD (Solid State Drive) sebagai media penyimpanan data. SSD memiliki kecepatan baca dan tulis yang lebih tinggi dibandingkan dengan hard drive biasa, sehingga dapat mempercepat waktu boot dan performa sistem secara keseluruhan.
Berikut ini beberapa merk SSD yang bagus untuk PC atau laptop:
- Samsung 860 EVO
- Kingston A400
- Crucial MX500
- SanDisk Ultra 3D
- ADATA SU800
Sobat dapat mempertimbangkan membeli salah satu merk SSD di atas untuk memperbaiki performa PC atau laptop jadul Sobat. Sebaiknya berkonsultasi dengan pengecer atau mencari informasi online untuk menentukan merk SSD yang paling sesuai dengan kebutuhan dan budget Sobat. Kalau sobat sudah siap untung melakukan pemasangan Windows 10, langsung ke tahapan berikutnya Cara Install Windows 10 dengan Flashdisk.
PERSIAPAN SEBELUM MENGINSTAL WINDOWS 10
- Flashdisk minimal kapasitas 8 GB
Sobat perlu flashdisk dengan kapasitas minimal 8 GB untuk menyimpan file ISO Windows 10 yang akan digunakan sebagai media penginstalan. Jika Sobat tidak memiliki flashdisk dengan kapasitas yang cukup, Sobat dapat membeli flashdisk dengan kapasitas 8 GB atau lebih di toko komputer atau online. - File ISO Windows 10
File ini bisa didapatkan dengan cara mendownload di situs web Microsoft atau menggunakan Media Creation Tool. File ISO ini merupakan file instalasi Windows 10 yang digunakan untuk membuat bootable USB atau DVD penginstalan. Berikut ini adalah cara download Windows 10 original gratis::- Buka situs web Microsoft di https://www.microsoft.com/id-id/software-download/windows10.
- Klik tombol “Mulai Sekarang” di bawah “Windows 10 Home” atau “Windows 10 Pro”.
- Setelah Sobat mengklik tombol tersebut, akan muncul formulir yang harus Sobat isi dengan alamat email Sobat. Kemudian klik tombol “Kirim Link” untuk mengirimkan link download ke email Sobat.
- Buka email Sobat dan klik link download yang dikirim oleh Microsoft.
- Setelah itu, akan muncul halaman web yang menampilkan kode produk Windows 10. Catat kode produk tersebut dan klik tombol “Selesai”.
- Sobat akan dialihkan ke halaman download dengan pilihan untuk men-download file ISO Windows 10 atau menggunakan Media Creation Tool untuk membuat bootable USB atau DVD penginstalan. Pilih salah satu metode yang Sobat inginkan dan ikuti instruksi yang diberikan untuk men-download file instalasi Windows 10.
Setelah Sobat berhasil men-download file instalasi Windows 10, selanjutnya yang harus Sobat lakukan adalah membuat bootable flashdisk Windows 10. Ada dua cara yang dapat Sobat gunakan untuk membuat bootable flashdisk, yaitu menggunakan aplikasi Rufus atau Media Creation Tool. Berikut Cara Install Windows 10 dengan Flashdisk selanjutnya
CARA INSTALL WINDOWS 10 DENGAN FLASHDISK
1. Cara Membuat Bootable Flashdisk dengan Rufus
- Download dan instal Rufus di https://rufus.ie/
- Buka aplikasi Rufus dan pilih flashdisk Sobat dari menu dropdown di sebelah kanan “Device”.

- Pilih “GPT partitioning for UEFI” di menu dropdown di sebelah kanan “Partition Scheme”.

- Pilih “FAT32” di menu dropdown di sebelah kanan “File System”.
- Klik tombol “Select” di sebelah kanan “Create a bootable disk using” dan pilih file ISO Windows 10 yang telah Sobat download sebelumnya.

- Klik tombol “Start” untuk segera memulai pembuatan bootable flashdisk.
- Setelah proses selesai, keluar dari aplikasi Rufus dan flashdisk Sobat sudah siap digunakan sebagai media penginstalan Windows 10.
Ada cara lain untuk membuat flashdisk bootable Windows 10, yaitu dengan menggunakan Media Creation Tool. Tool ini adalah alat resmi dari Microsoft yang bisa digunakan untuk memperbarui Windows 10, mengunduh file ISO Windows 10, dan membuat bootable Windows 10.
Untuk membuat flashdisk bootable Windows 10 menggunakan tool ini, Sobat akan membutuhkan koneksi internet. Setelah itu, pasang flashdisk ke PC atau laptop Sobat, lalu ikuti langkah-langkah berikut.
2. Cara Membuat Bootable Flashdisk dengan Media Creation Tool
- Kunjungi halaman download Microsoft di https://www.microsoft.com/en-us/software-download/windows10
- Tinggal Sobat klik “Download tool now” untuk download Media Creation Tool.

- Setelah selesai diunduh, jalankan file yang telah diunduh dan ikuti petunjuk yang muncul.
- Pilih “Create installation media (USB flash drive, DVD, or ISO file) for another PC” lalu pilih “Next”.

- Pilih bahasa, edisi, dan arsitektur yang Sobat mau.
- Pilih “USB flash drive” sebagai media instalasi yang Sobat inginkan, lalu klik “Next”.

- Pilih flashdisk yang akan Sobat gunakan sebagai media bootable, lalu klik “Next”.
- Tunggu sampai proses pembuatan bootable flashdisk selesai.
3. Persiapan pada PC atau Laptop
Setelah proses pembuatan bootable flashdisk selesai, maka Sobat harus merestart PC atau laptop Sobat. Langkah selanjutnya adalah masuk ke BIOS. Untuk masuk ke BIOS, biasanya harus menekan sebuah tombol. Saat pertama kali menyalakan PC atau laptop, perhatikan di bagian kiri bawah layar kerja Sobat, akan ada informasi mengenai tombol apa yang harus ditekan untuk masuk ke BIOS.
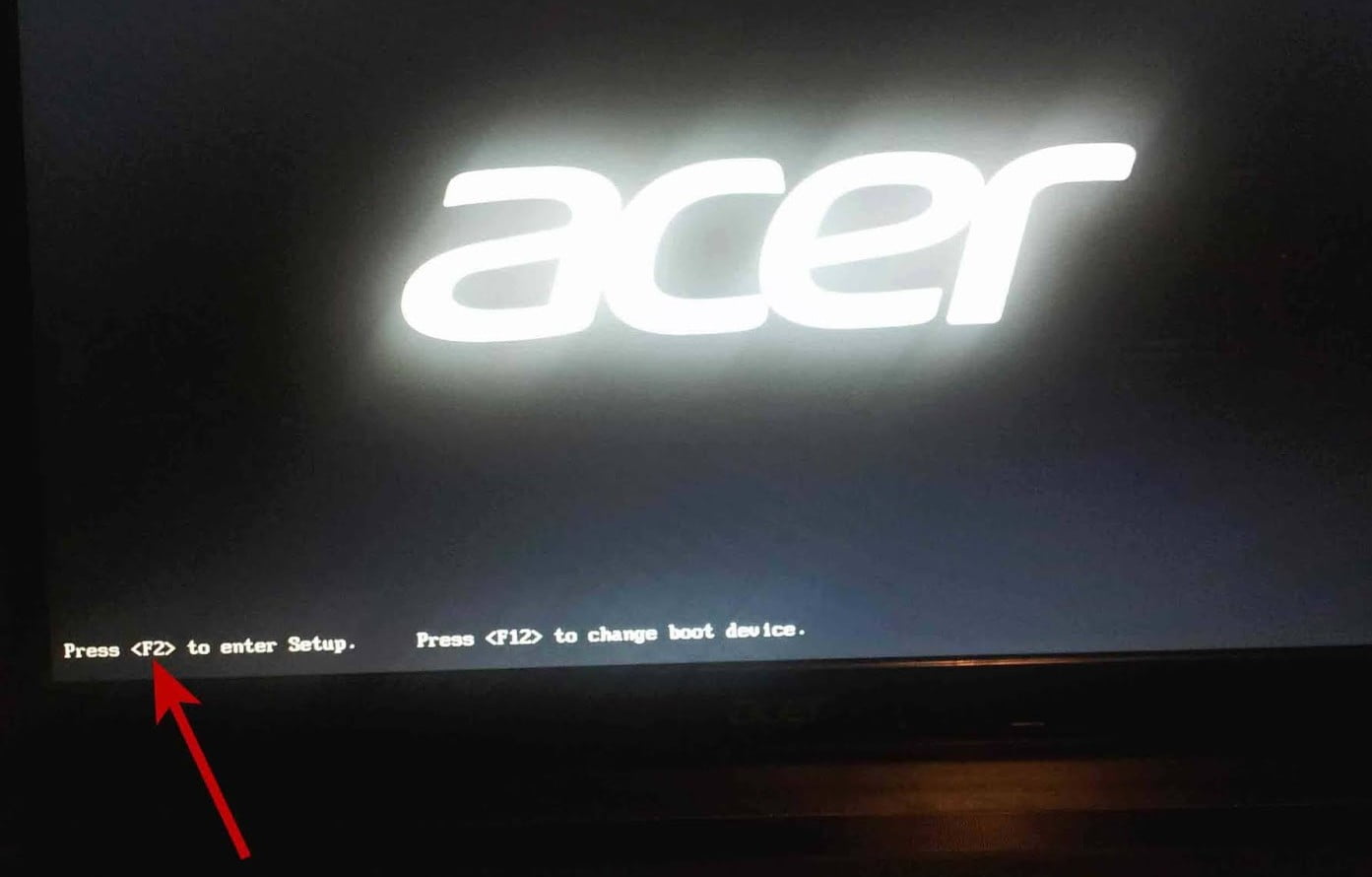
Untuk PC, biasanya Sobat harus menekan tombol Del, Esc, atau Ins untuk masuk ke BIOS. Sedangkan untuk laptop, biasanya harus menekan tombol F1, F2, F3, F5, atau F10 untuk masuk ke BIOS. Kebanyakan laptop biasanya menekan tombol F2 untuk masuk ke BIOS.
Setelah berhasil masuk ke BIOS, cari menu Boot. Atur prioritas booting menjadi flashdisk paling atas atau di nomor 1. Pada PC, pilih flashdisk sebagai Boot Option #1.
Tampilan BIOS mungkin berbeda-beda pada setiap perangkat, namun intinya adalah Sobat harus mencari menu Boot di BIOS, lalu menempatkan flashdisk di nomor 1 atau pada Boot Option #1. Ganti pilihan Boot Option #1 menjadi flashdisk.
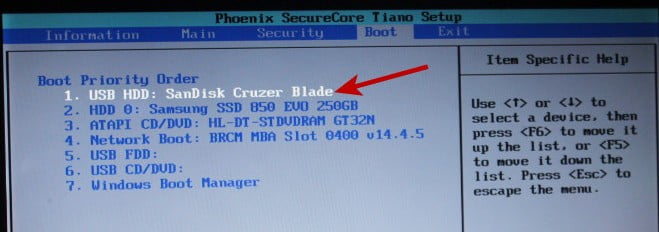
Jangan lupa untuk di SAVE
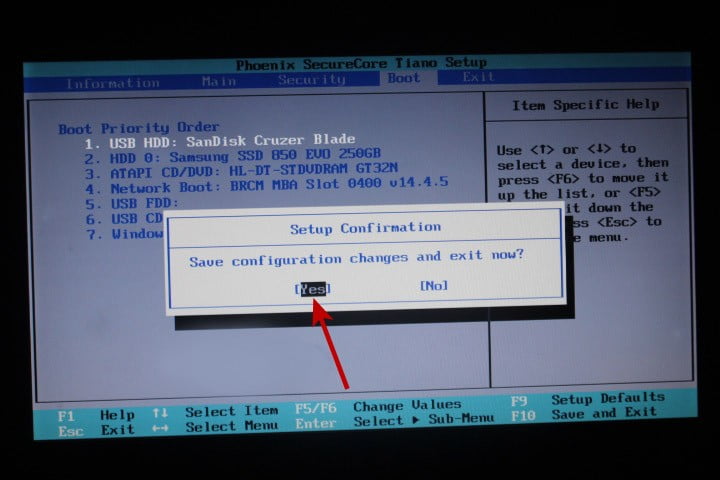
Selanjutnya PC atau laptop Sobat akan restart otomatis dan tunggulah hingga muncul tampilan awal instal Windows 10 seperti pada gambar ini.
CARA INSTALL WINDOWS 10 DENGAN FLASHDISK
Cara Install Windows 10 dengan Flashdisk – Tutorial ini menggunakan Windows 10 October 2020 Update (Windows 10 20H2). Untuk versi lain, cara instalnya hampir sama. Jika selama proses instal, PC atau laptop Sobat sering restart, jangan khawatir karena itu merupakan tahap dari proses instal Windows 10.
- Pada Time and currency format, pilih Indonesian (Indonesia), lalu klik Next. Anda tidak perlu mengubah pilihan pada Language to install dan Keyboard or input method.
- Klik Install now.
- Klik I don’t have a product key. Jika Anda memiliki product key Windows 10, masukkan pada kolom yang telah disediakan dan klik Next.
- Pilih Windows 10 Pro, kemudian klik Next.

- Centang pada kotak I accept the license terms, lalu klik Next.
- Pilih Custom: Install Windows only (advanced).

- Karena harddisk masih kosong, buat partisi terlebih dahulu minimal 2 partisi. Partisi pertama digunakan sebagai tempat penyimpanan file sistem Windows 10, sedangkan partisi kedua untuk tempat menyimpan data-data pribadi. Klik New untuk membuat partisi.
“Jika Anda melakukan instal ulang Windows 10, maka klik pada partisi Disk C atau Local Disk (C:), selanjutnya klik Format. Pastikan untuk tidak salah format partisi hard disk.”
- Tentukan kapasitas partisi dalam satuan MB (Megabyte), lalu klik Apply. Untuk partisi tempat penyimpanan file sistem Windows 10, kami merekomendasikan berukuran minimal 60000 MB (60 GB), diatas 100 GB akan lebih baik. Sesuaikan dengan kebutuhan Anda.

- Pilih Apply, kemudian pilih OK.
- Selanjutnya klik New pada disk yang masih kosong (Unallocated Space) untuk membuat partisi lagi.
- Tentukan kapasitas partisi yang kedua, lalu klik Apply.
- Pilih partisi pertama karena dibuat untuk menyimpan data file sistem Windows 10, lalu klik Next.

- Proses instal Windows 10 sedang berlangsung. Tunggu hingga selesai. Jika PC atau laptop Anda menggunakan SSD, proses ini akan lebih cepat.

- Klik Restart now atau tunggu sampai sistem melakukan restart otomatis. Kemudian segera cabut flashdisk agar proses instal Windows 10 tidak mengulang dari awal.
- Tunggu sampai proses selesai.
- Pilih Indonesia, lalu klik Yes.

- Untuk layout keyboard, pilih US, lalu klik Yes.
- Klik Skip untuk pilihan layout keyboard kedua.
- Klik I don’t have internet.
“Disarankan untuk menghubungkan PC atau laptop ke jaringan internet menggunakan LAN atau WiFi. Selanjutnya, login menggunakan akun Microsoft.” - Klik Continue with limited setup.

- Buat username PC sesuai dengan keinginan Anda, lalu klik Next.
- Buat password, lalu klik Next.
- Ketik ulang password yang telah dibuat sebelumnya, lalu klik Next.
- Untuk melindungi akun Anda, sistem akan memberikan beberapa pilihan pertanyaan yang harus Anda jawab. Ingat jawabannya, jangan sampai lupa. Pilih pertanyaan pertama, lalu tuliskan jawabannya, lalu klik Next.
- Pilih pertanyaan kedua dan tuliskan jawabannya, lalu klik Next.
- Pilih pertanyaan terakhir dan tuliskan jawabannya, lalu klik Next.
- Klik Accept.
“Apabila tidak ingin menggunakan password, silahkan Sobat langsung pilih Next pada saat tampilan mengisi Password”. - Tunggu sampai proses menyiapkan Windows 10 selesai.
- Proses instal Windows 10 telah selesai.

Sampai disini, cara Install Windows 10 dengan Flashdisk telah selesai dan berhasil. Selanjutnya, Anda dapat mulai menginstal driver atau melakukan update Windows. Untuk melakukan update Windows, buka menu Settings (tombol Windows + I), lalu klik Update & Security. Kemudian klik Check for updates.
Setelah itu, instal aplikasi wajib Windows 10. Jangan terlalu banyak menginstal aplikasi yang tidak dibutuhkan karena bisa menyebabkan PC atau laptop menjadi lemot.