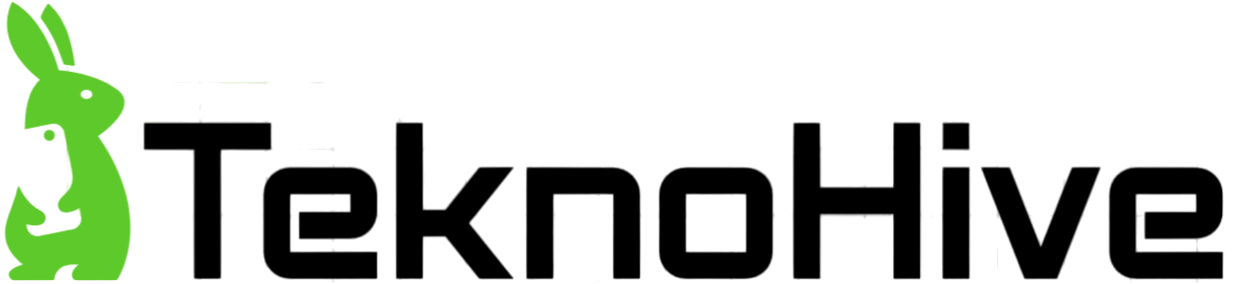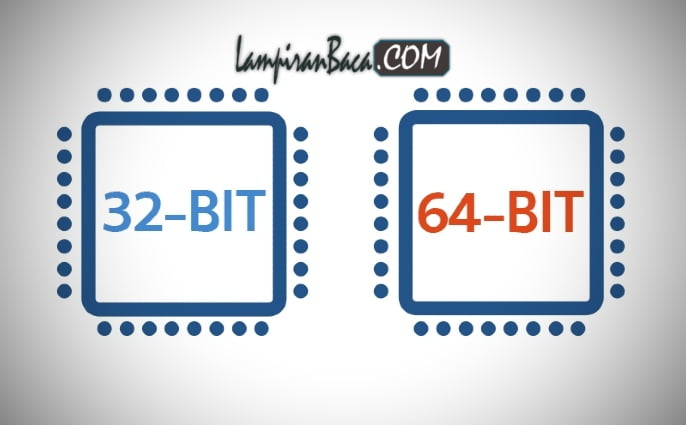Kemajuannya Teknologi sekarang ini yang semakin lama semakin canggih, membuat segala sesuatu urudan menjadi jauh lebih mudah. Salah satu contoh paling sederhananya dari kemajuan teknologi ini yang bisa kita rasakan sekarang adalah kita dengan mudahnya bisa mengganti background foto yang mana pun yang kita inginkan.
Sekarang ini kalian bisa mengganti suatu background foto dengan berbagai macam aplikasi. Meski untuk saat ini terdapat banyak sekali aplikasi untuk mengedit foto yang kian bermunculan, keberadaan Photoshop hampir tidak tidak pernah tergantikan oleh sebagian orang.
Dengan kalian mengetahui cara untuk mengganti background foto menggunakan aplikasi editing foto dengan photoshop, kalian tidak perlu lagi untuk pergi ke studio foto untuk mendapatkan foto yang menampilkan background atau latar belakang sesuai dengan apa kalian inginkan.
Photoshop adalah aplikasi komputer dan sekarang juga ada versi mobilenya untuk mengedit foto dengan tujuan memperindah atau membuat foto lebih indah dan lebih cantik dari sebelumnya. Bahkan, photoshop untuk sekarang ini merupakan aplikasi terbaik untuk mengedit foto yang sangat populer pada kebanyakan photograper. Tentunya aplikasi ini memungkinkan semua orang bisa mengedit foto yang mereka ambil menjadi lebih bagus dan menarik tentunya.
Baca Juga: 3 Cara Hapus Background Foto Tanpa Aplikasi dengan Mudah
Dengan aplikasi photoshop ini, kalian bisa memanipulasi berbagai jenis gambar, membuat kulit orang yang dalam foto menjadi lebih cerah, merubah kontras foto, merubah warna objek pada foto, membuat vektor dan lain sebagainya.
Meskipun saat ini photoshop terdapat banyak versi, seperti CS1, CS2, CS3, CS4, CS5, CS6 hingga CC. Untuk mengganti background sebuah foto dengan photoshop dapat lakukan dengan versi berapa saja.
Karena, untuk ganti warna background sebuah foto dengan photoshop kalian hanya memerlukan beberapa fitur saja dari aplikasi editor foto ini. Fitur ini merupakan fitur dasar yang selalu ada pada setiap versi Photoshop, tanpa adanya perubahan yang berarti.
Baca Juga: Cara Mudah dan Gampang Screenshot Laptop atau PC
Tentunya bukan hanya fotografer saja yang menggunakan Photoshopn sebagai keperluan editing foto, tapi orang awam pun juga bisa memanfaatkan aplikasi ini untuk berbagai keperluan seperti mengganti background foto merah, biru, pemandangan dan lain sebagainya.
Kalian tidak perlu hawatir, cara ganti background dengan Photoshop sangat mudah sekali. Berikut ini langkah-langkah cara ganti background dengan Photoshop. Semoga mudah kalian mengerti.
Cara Mengganti Background Foto pada Photoshop
- Buka terlebih dahulu aplikasi Photoshop
- Pilih foto yang mau kalian edit dengan cara menekan tombol Ctrl+O atau dengan memilih menu File >> Open
- Klik kanan pada Layer Foto >> klik Layer from background
- Setelah melakukan itu akan muncul sebuah pop-up untuk kalian membuat Layer 0, klik OK
- Tekan huruf W untuk mengaktifkan fitur Magic Wand Tool
- Kemudian silahkan kalian seleksi background
- Selanjutnya, kalian harus memilih warna untuk background foto
- Lalu kalian Tekan tombol G untuk mengaktifkan fitur Paint Bucket Tool
- Apabila sudah kalian cukup klik pada area background yang sudah kailan seleksi sebelumnya, agar background berubah menjadi warna yang sudah kalian tentukan sebelumnya
- Untuk langkah terakhir, kalian cukup menyimpan hasil editing kalian itu dengan cara menekan tombol CTRL+S atau klik menu File >> Save
- Simpanlah dalam format .png atau .jpg agar file foto ini bisa kalian buka melalui smartphone kalian
Mengatur Pencahayaan Foto pada Photoshop
Setelah kalian bisa mengganti background foto, kalian juga bisa mengatur pencahayaan foto kalian agar hasil foto menjadi lebih baik. Kalian bisa menggunakan fitur Adjustment pada Photoshop, berikut ini langkah-langkahnya:
- Menu Image >> Adjustment >> Lalu silahkan kalian pilih salah satu opsi yang ada:
- Brightness
- Exposure
- Saturations
- Levels
- Shadow / Highlights
- HDR Toning
Untuk pengaturannya tergantung sesuai kebutuhan kalian. Namun ada baiknya jangan terlalu rendah ataupun terlalu tinggi nilainya supaya hasilnya lebih proporsional.
Kalau kalian masih kebingunan, cobalah kalian ikuti Tutorial mengganti Background pada Photoshop beserta gambarnya ini.
- Setelah aplikasi Photoshop terbuka, silahkan pilih foto yang akan kalian edit
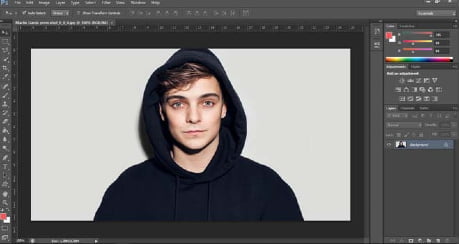
- Klik kanan pada Layer Foto >> klik Layer from background. Setelah melakukan itu akan muncul sebuah pop-up untuk kalian membuat Layer 0, klik OK
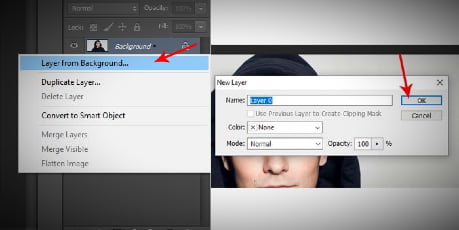
- Tekan huruf W pada keyboard untuk menggunakan fitur Magic Wand Tool. Kemudian seleksi background yang ada pada foto kalian seperti contoh gambar berikut ini
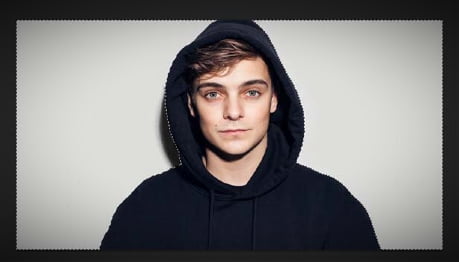
- Kalian harus memilih warna untuk background pada foto, misalnya warna merah
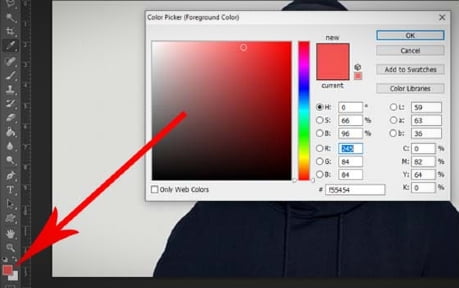
- Tekan tombol G pada keyboard untuk mengaktifkan fitur Paint Bucket Tool
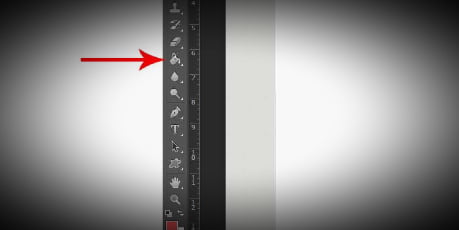
- Setelah itu, klik pada area background yang sudah kalian seleksi sebelumnya. Agar background berubah menjadi warna merah yang sudah kalian pilih tadi
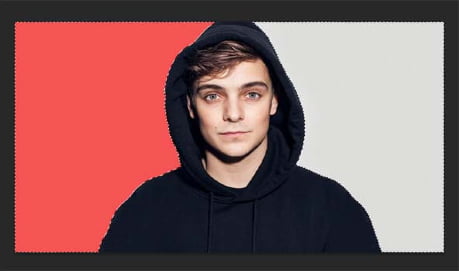
Kalau sudah selesai tinggal kalian simpan saja lagi. Untuk bisa menampilkan pada ponsel, sebaiknya kalian menyimpan foto hasil editing kalian ini dalam format .jpg